
Brukerveiledning for Explore Smart Øving
Er du klart til å gå i gang? Logg inn i Explore Smart Øving
Finner du ikke det du trenger? Se vanlige spørsmål og svar
Hva er Explore Smart Øving?
Explore Smart Øving (ESØ) er et digitalt læremiddel. Elevene får et personlig og adaptivt læringsforløp tilpasset hver enkelt.
Adaptiv læring
Adaptiv læring, slik vi bruker begrepet i ESØ, vil si at lærestoffet hele tiden tilpasses den enkelte elevs forutsetninger og behov. Ved hjelp av en avansert algoritme vil en elev som viser mestring av et lærestoff få oppgaver fra stadig mer avanserte læringsmål, mens en elev som strever med et lærestoff, vil først og fremst få hjelp til å tette hull i sin kompetanse for så å bygge videre på denne kompetansen. Hver elev jobber derfor alltid med oppgaver som gir best utvikling for nettopp dem.
Individuell profil
Etter hvert som elevene jobber, vil det danne seg en individuell profil til hver elev. Profilen endres som følge av hvordan den enkelte eleven mestrer og løser de ulike oppgavene. Du som lærer har til enhver tid full oversikt over både enkeltelevens og gruppas framgang og måloppnåelse, og følger på denne måten utviklingen tett. I tillegg kan du se hvilket læringsmål eleven arbeider med, antall riktige og gale svar, og hvor lenge eleven har arbeidet med ESØ.
En del av et komplett læreverk
ESØ er en ny komponent utviklet i samsvar med læreverket Explore. Du styrer selv hvilket delkapittel (fagområde) eleven skal arbeide med. På den måten er det enkelt å legge opp til en variert undervisning der øving på basisferdigheter utgjør én av mange ulike arbeidsformer.
Måloppnåelse og utvikling
ESØ øver først og fremst basisferdigheter. I Explore Smart Øving får elevene mulighet til å arbeide individuelt med vokabular, høyfrekvente ord, setningsstrukturer, grammatikk og koblingen mellom språklyder og stavemønster. Elevene møter oppgaver som både øver lyttekompetanse og lesekompetanse, og etter hvert også skrivekompetanse.
Elever som viser god mestring i et delkapittel vil bli sendt videre til neste delkapittel, så fremt dette er åpnet av lærer. Om lærer ikke har åpnet neste delkapittel, vil elevene bli værende i det gjeldende delkapittelet og få mer utfordrende oppgaver der. De elevene som har full mestring av målene i kapittelet vil også kunne møte de utfordrende oppgavene i repetisjonsdelen.
Etter hvert som elever viser mestring på de mer utfordrende oppgavene, anbefaler vi at de jobber videre med andre type oppgaver utenfor ESØ. På den måten kan elevene bruke kompetansen de har tilegnet seg gjennom ESØ til å utforske, kommunisere og reflektere, for eksempel i Explore Skolestudio, eller gjennom kreative aktiviteter i klassen. Se lærerveiledningen til Explore for flere tips til oppgaver og aktiviteter.
Elevenes måloppnåelse i ESØ nullstilles hvert skoleår. Dette er for å hindre at ESØ skal tro at elevene har samme måloppnåelse neste gang de møter lærestoffet som de hadde da de avsluttet arbeidet forrige skoleår. Elever som har svært god kompetanse, vil måtte gjøre noen lette oppgaver i starten for å vise ESØ at «Dette kan jeg».
Oversiktlig for lærer
Som lærer kan du plassere elevene i et valgt delkapittel, men du har ingen mulighet til å bestemme hvilke læringsmål elevene får oppgaver fra. Elevene får oppgaver fra alle læringsmålene som hører til delkapitlet du har valgt. På lærersiden vil du få god oversikt over elevenes mestring og måloppnåelse. Denne informasjonen kan du bruke for å tilpasse undervisningen ytterligere til klassen, grupper eller enkeltelever.
Lærer
1: Logg inn
For å komme i gang med Explore Smart Øving kan du gå til https://www.skolestudio.no og logge inn med din Feide-bruker.
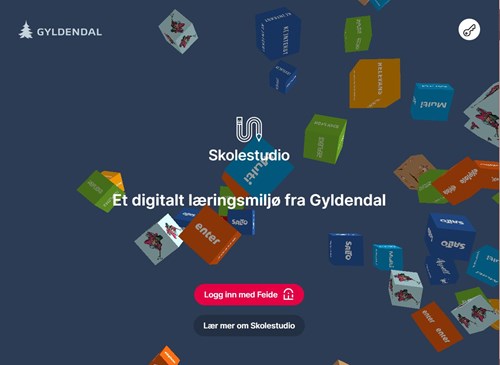
Som lærer aktiverer du din tilgang ved å gå til https://skolestudio.no og trykke på Explore Smart Øving- flisa. Du får da opp en dialogboks og kan trykke på “Aktiver lærerlisens”. Du har nå tilgang og kommer inn i produktet.
Neste gang du skal logge inn i Explore Smart Øving kan du gjøre det via Explore Smart Øving- flisa i Skolestudio eller gå rett til http://explore.smartoving.no
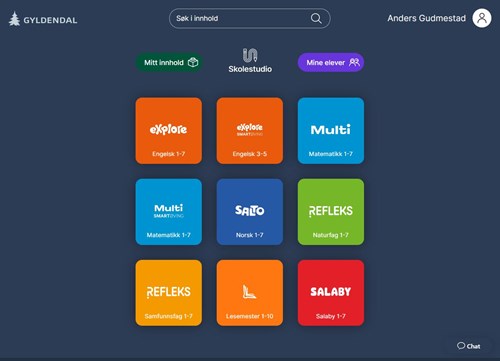
2: Sett i gang gruppe
Ved første innlogging får du muligheten til å sette i gang din læringsgruppe:
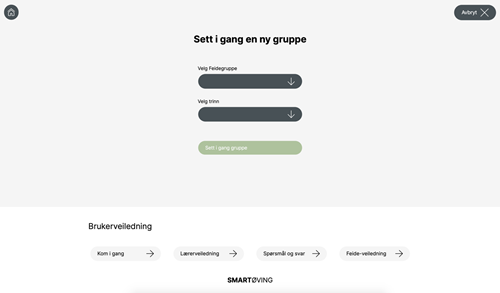
For å sette i gang klassen velger du ønsket Feidegruppe fra «Velg Feidegruppe» menyen:
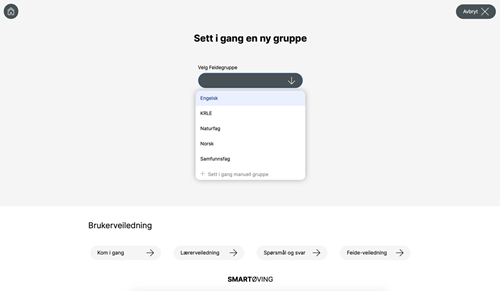
Når du har valgt gruppe kan du i neste steg velge hvilket trinn klassen skal jobbe på:
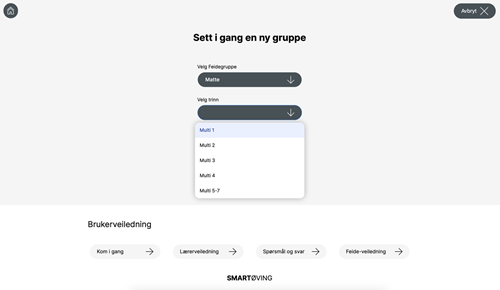
Du er nå i gang.
Elev
1: Logg inn
For å sette elevene i gang må de gå til https://skolestudio.no og klikke på Explore Smart Øving-flisa.
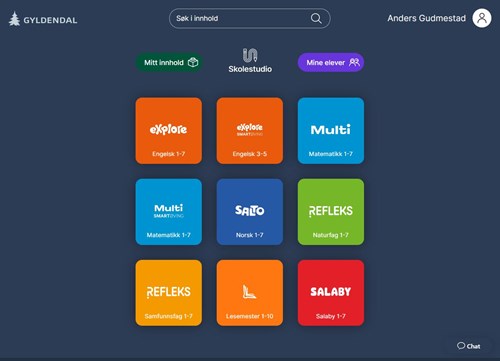
2: Sett i gang med oppgaver
Når læreren har satt i gang en læringsgruppe vil elevene komme rett inn til sin første oppgave og kan starte arbeidet umiddelbart. Hvis læringsgruppa ikke er satt i gang, vil ikke eleven få oppgaver.
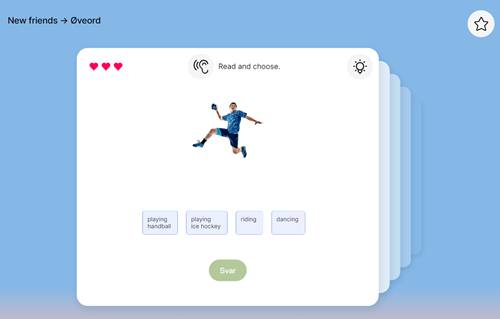
Er du klart til å gå i gang? Logg inn i Explore Smart Øving
Finner du ikke det du trenger? Se vanlige spørsmål og svar
Slik bruker du Explore Smart Øving
Lærersiden
Lærersiden gir deg god oversikt og nyttig informasjon du kan bruke for å tilpasse undervisningen ytterligere til klassen, grupper eller enkeltelever.
Sidemenyen
I sidemenyen ligger kapitteloversikten for trinnet klassen jobber med. Her kan du låse opp nye kapitler og hente elever til de kapitlene de skal jobbe i. Valg i sidemenyen styrer også informasjonen som vises under fanene Klassen, Elever og Oppgaver.
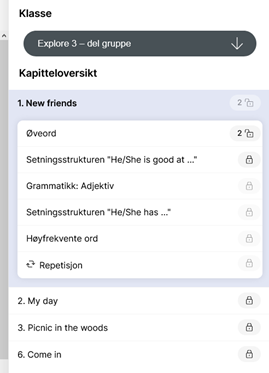
Klassen
Her finner du oversikt over læringsmålene og over klassens og enkeltelevenes mestring i de ulike kapitlene. Grad av måloppnåelse vises fra lav til høy.
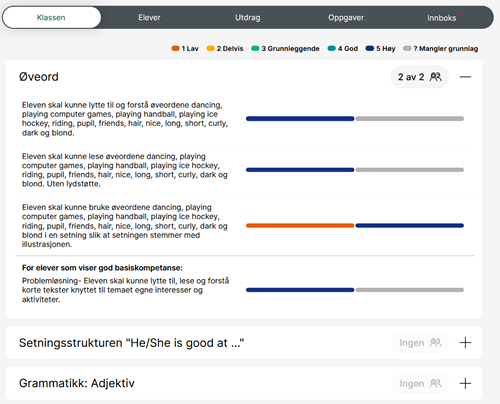
Elever
Under fanen Elever finner du informasjon om grad av måloppnåelse til enkelte kapitler, arbeidstid og oppgaver besvart. Klikker du på en elev vil du se mer detaljert informasjon om måloppnåelse for hvert delkapittel og en indikator som viser hvor eleven jobber.
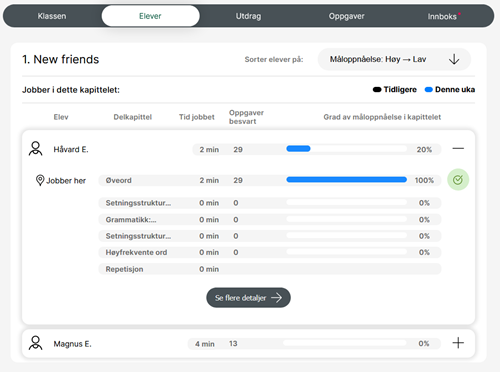
Elevkortet
Ved å klikke på Se flere detaljer får du opp elevkortet til eleven. Her får du enda flere detaljer rundt elevens arbeid for denne og forrige uke. Her inne kan du også flytte enkelteleven til andre kapitler eller andre trinn.
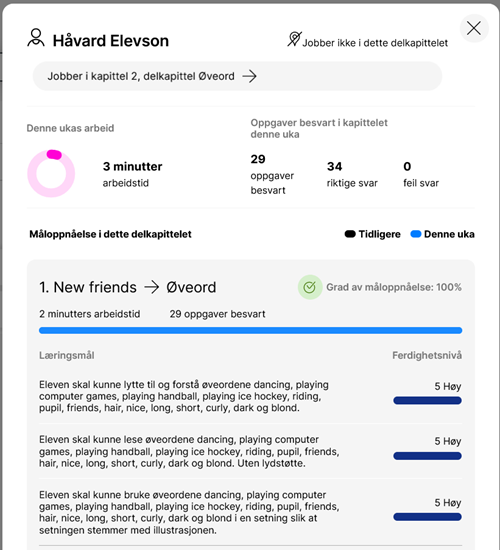
Utdrag
Under fanen Utdrag vises det ulike utdrag fra klassens arbeid. Du blir oppdatert om elever som har blitt ferdige med satt arbeidstid, elever som jobber med utfordrende oppgaver eller om enkeltoppgaver som flere elever har sendt til deg.
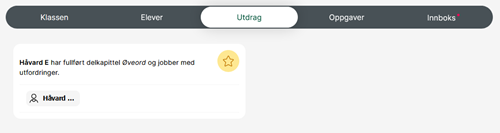
Oppgaver
Under denne fanen finner du eksempeloppgaver fra de ulike delkapitlene. Du kan velge fra kapitler i sidemenyen og få opp eksempeloppgaver til disse under denne fanen.
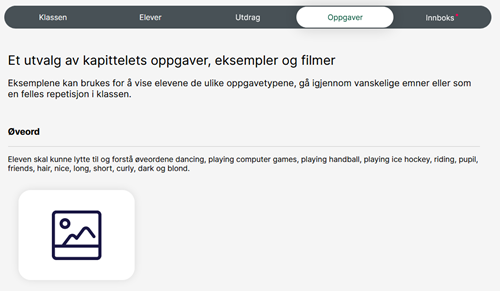
Innboks
Her har du tilgang til oppgaver som elever har sendt til deg, og du kan svare elevene. Hvis flere elever har sendt deg den samme oppgaven, kan du svare alle disse samtidig.
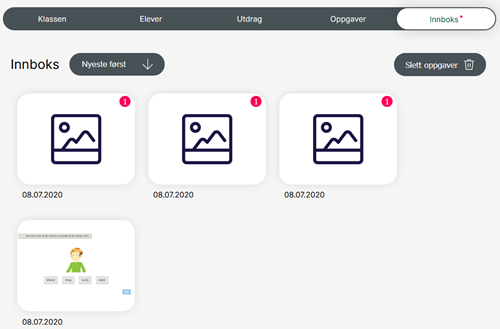
Innstillinger
Området for innstillinger skal hjelpe deg å administrere din læringsgruppe. Her kan du endre ukens arbeidstid, slå av og på svarfunksjonalitet og motivasjonsrommet. Hvis en gruppe har blitt aktivert ved en feil er det også mulig å deaktivere den herfra. I innstillingene finner du også Lærertips og Informasjon fra Gyldendal angående Smart Øving.
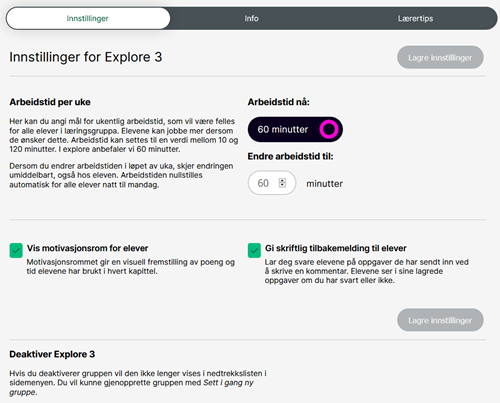
Er du klart til å gå i gang? Logg inn i Explore Smart Øving
Finner du ikke det du trenger? Se vanlige spørsmål og svar
For eleven
Oppgavevisning
Eleven får oppgavene presentert som en kortstokk, hvor hvert kort er en oppgave. Eleven har tre forsøk på hver oppgave og får ulike motivasjonsmeldinger mellom oppgaver i tillegg til poeng regnet ut fra ulike kriterier, for eksempel flere riktige svar på rad.
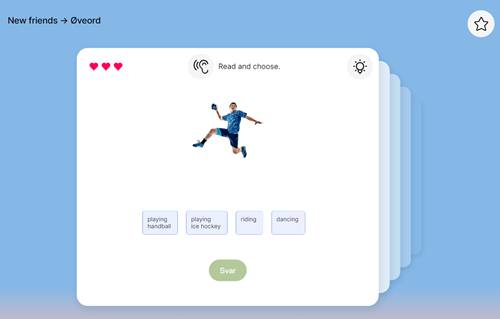
Baksiden av kortet
På baksiden av hvert oppgavekort kan eleven hente frem forklaring til oppgaven på norsk og hjelpemidler tilknyttet læringsmålet. Eleven kan også lagre oppgaven til senere og sende oppgaven til deg sammen med et spørsmål.
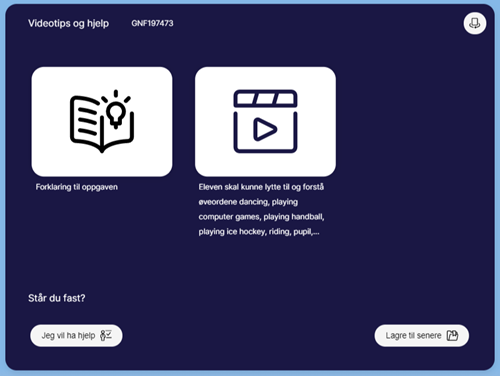
Mine oppgaver
Her har eleven oversikt over sine lagrede oppgaver sammen med oppgaver som har blitt sendt til deg. Eleven kan også hente disse oppgavene fram senere. Når eleven har fått svar fra deg vil de få en indikator om dette på den gjeldende oppgaven. Du kan slå av denne funksjonaliteten om det er ønskelig.
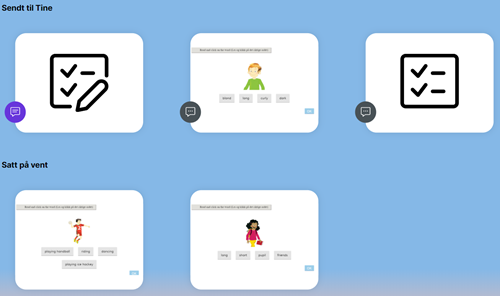
Motivasjonsrommet
Eleven har tilgang til et motivasjonsrom hvor en øy viser fremgang og poeng til hvert kapittel. Det blir lagt til nye elementer etter antall poeng og tid jobbet. Tiden er regnet ut fra den arbeidstiden som er satt. Du som lærer har også mulighet å låse tilgangen til motivasjonsrommet hvis du ønsker det.
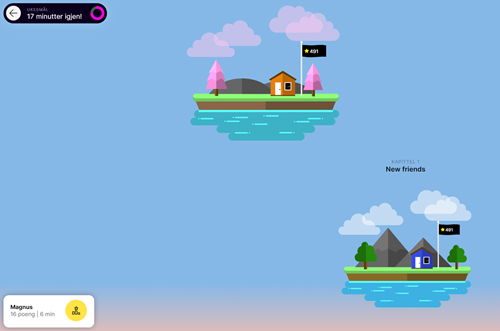
Er du klart til å gå i gang? Logg inn i Explore Smart Øving
Finner du ikke det du trenger? Se vanlige spørsmål og svar
